提到抠图大家应该都比较熟悉了吧
但对于一些PS小白来说
一般会用网页或手机app进行抠图
但是会发现要么是边缘不干净
要么就是画质不好
或抠图效果不够好
今日让小编带着大家一起学习一下
几个简单的PS抠图小技巧吧!
一起来看看吧!
多边形套索工具
1、点击套索工具
单击套索工具选择左列第二排多边形套索工具。
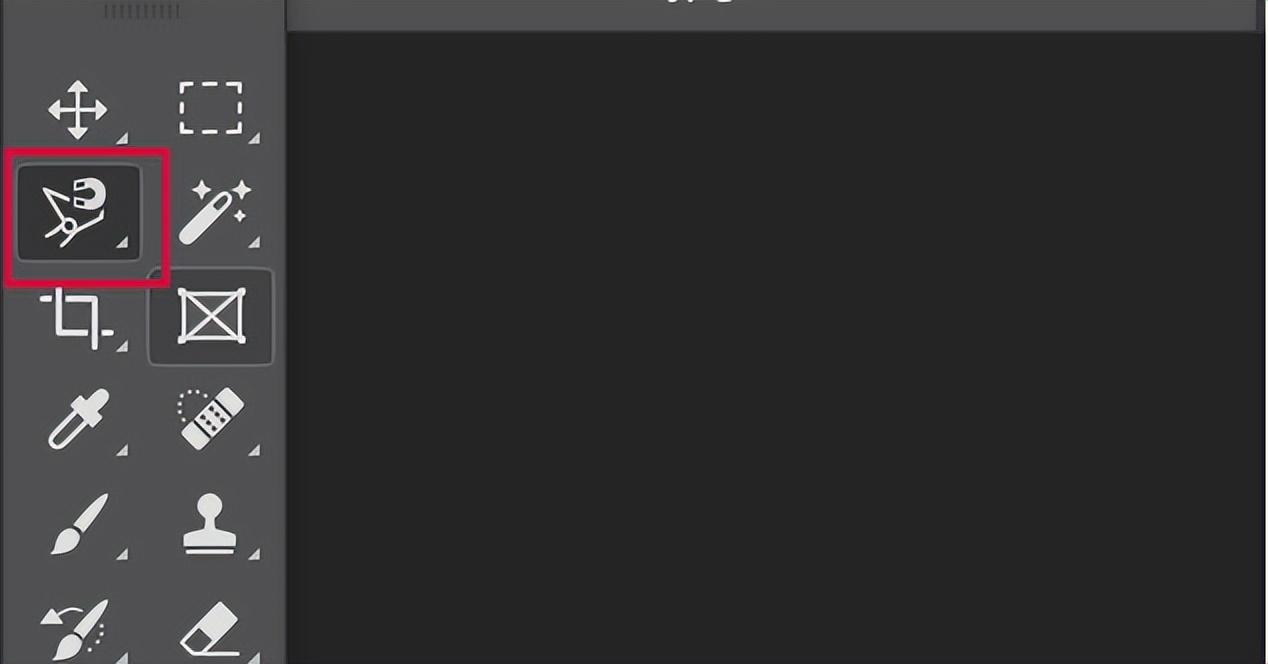
2、依次连接选区
沿着物体轮廓连线,首尾相接后形成选区。

成功抠图
输入快捷键Ctrl+J,复制选区,完成抠图,将背景图层左边的小眼睛图标关闭,可以看到抠图效果~

魔棒工具
1、点击魔棒工具
选中除物体外的背景颜色,被选中后会出现虚线如图所示:


2、进行反选
输入快捷键Shift+Ctrl+I完成反选操作。

3、成功抠图
输入快捷键Ctrl+J,复制一个图层,然后将背景图层左边的小眼睛图标关闭,可以看到抠图效果了。

钢笔工具
1.点击钢笔工具
点击钢笔工具,鼠标箭头就会变成钢笔形状。

2.勾勒物体轮廓
绘制钢笔后,将出现锚点和路径。轻轻拖动鼠标,连接每个锚点,形成一个闭环。在外部轮廓被划伤后,手柄部分也会被划伤。效果如图所示:
(按住Alt键的同时拖动鼠标,可以控制笔的锚点。)

3.路径变选区
茶壶抠完后,输入快捷键Ctrl+Enter将路径转换为选区。(如图所示虚线部分)

4.成功抠图
输入快捷键Ctrl+J复制图层,关闭背景图层左边的小眼图标,点击刚刚复制的图层,看效果。就成功抠图啦!

以上就是本次分享的内容啦
是不是很容易上手呢!
那就赶快练起来吧!
更多好用技巧
请见后续分享~
版权声明:本文内容由互联网用户自发贡献,该文观点仅代表作者本人。本站仅提供信息存储空间服务,不拥有所有权,不承担相关法律责任。如发现本站有涉嫌抄袭侵权/违法违规的内容, 请发送邮件至957126978@qq.com举报,一经查实,本站将立刻删除。